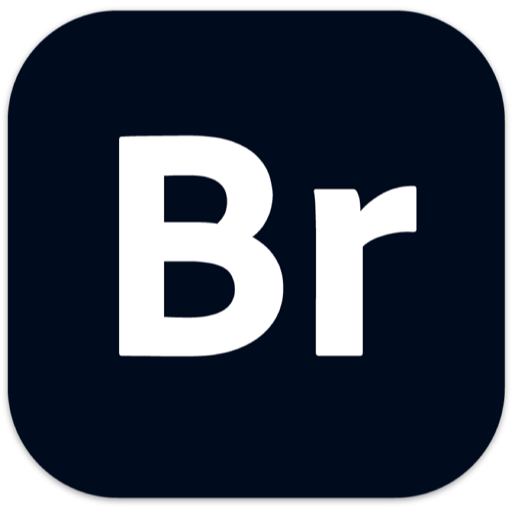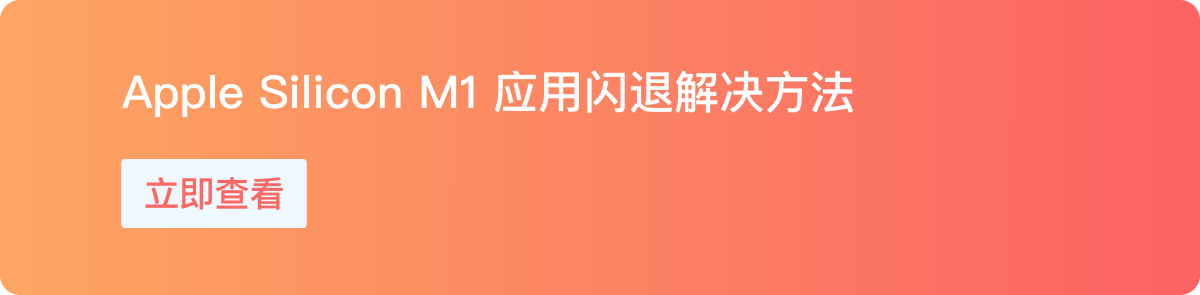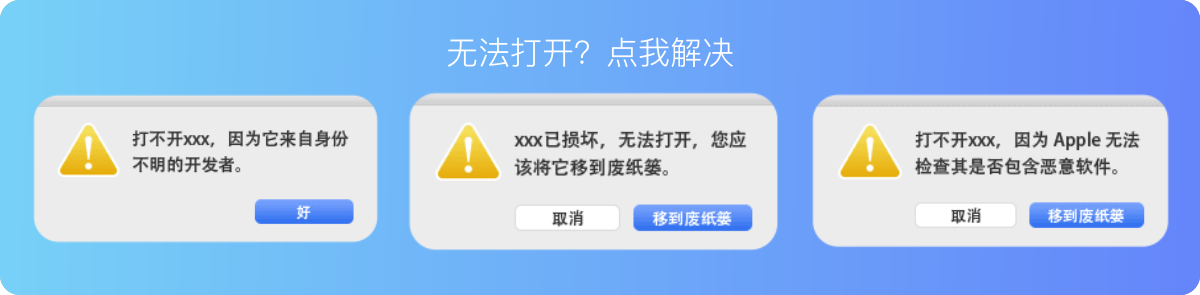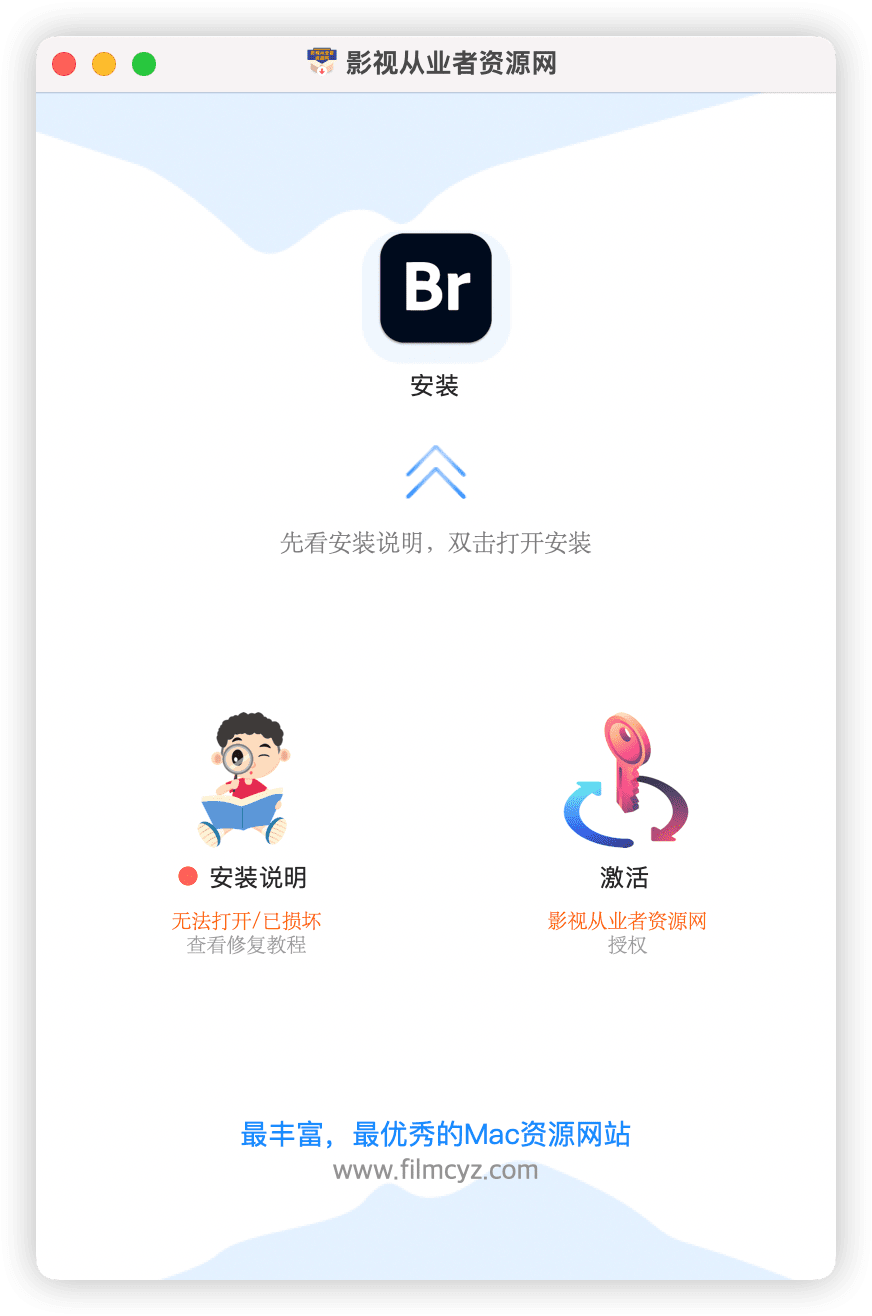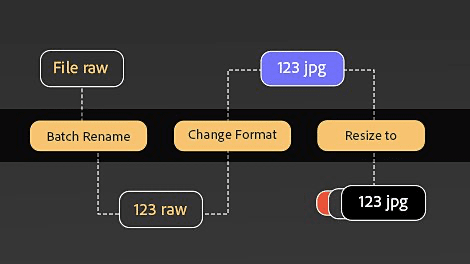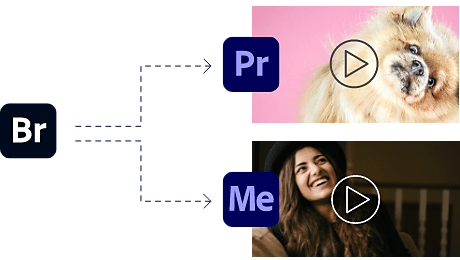Mac版Bridge 2024 for Mac(br2024文件管理软件)v14.0支持M芯片
更新时间:2023-9-21 软件语言:中英文 兼容系统:Mac OS 11-14.x 电脑兼容:inter-M1
Mac版Bridge 2024 for Mac(br2024文件管理软件)安装步骤
安装前注意
1. 安装前需要开启任何来源,已开启的请忽略。
安装教程
1. 先安装Adobe Creative Cloud,登录id账号,在打开下载的安装包。
2. 鼠标右键点击「安装」,点击打开,输入Y,回车键,输入电脑密码(输入过程看不到,直接正确输入就可以)然后回车键等待安装完成
安装提示Error: SyntaxError: JSON Parse error:Unexpected EOF (-2700)怎么办?
安装AntiCC即可,点击下载。
3. 鼠标右键「激活工具」,点击打开,默认安装就可以。
Mac版Bridge 2024 for Mac(br2024文件管理软件)v14.0新功能
Adobe Bridge 是一款功能强大的创意资源管理器,可使您快速轻松地预览、整理、编辑和发布多个创意资源。编辑元数据。为资源添加关键字、标签和评级。使用系列来整理资源,以及使用强大的滤镜和元数据高级搜索功能来查找资源。关注影视从业者资源网,您可以在第一时间获取最新功能。
动态视频缩略图
- 现在,您可以拖动视频缩略图以快速预览内容。
批量工作流程
- 组合各种任务并将其拼合在一起形成单个工作流程。
Substance 3D 支持
- 在 Bridge 中可视化管理您的 Substance 3D 素材。
增强视频支持
- 启动多个视频,以便在 Adobe Premiere Pro 中进行编辑或在 Adobe Media Encoder 中进行转码。
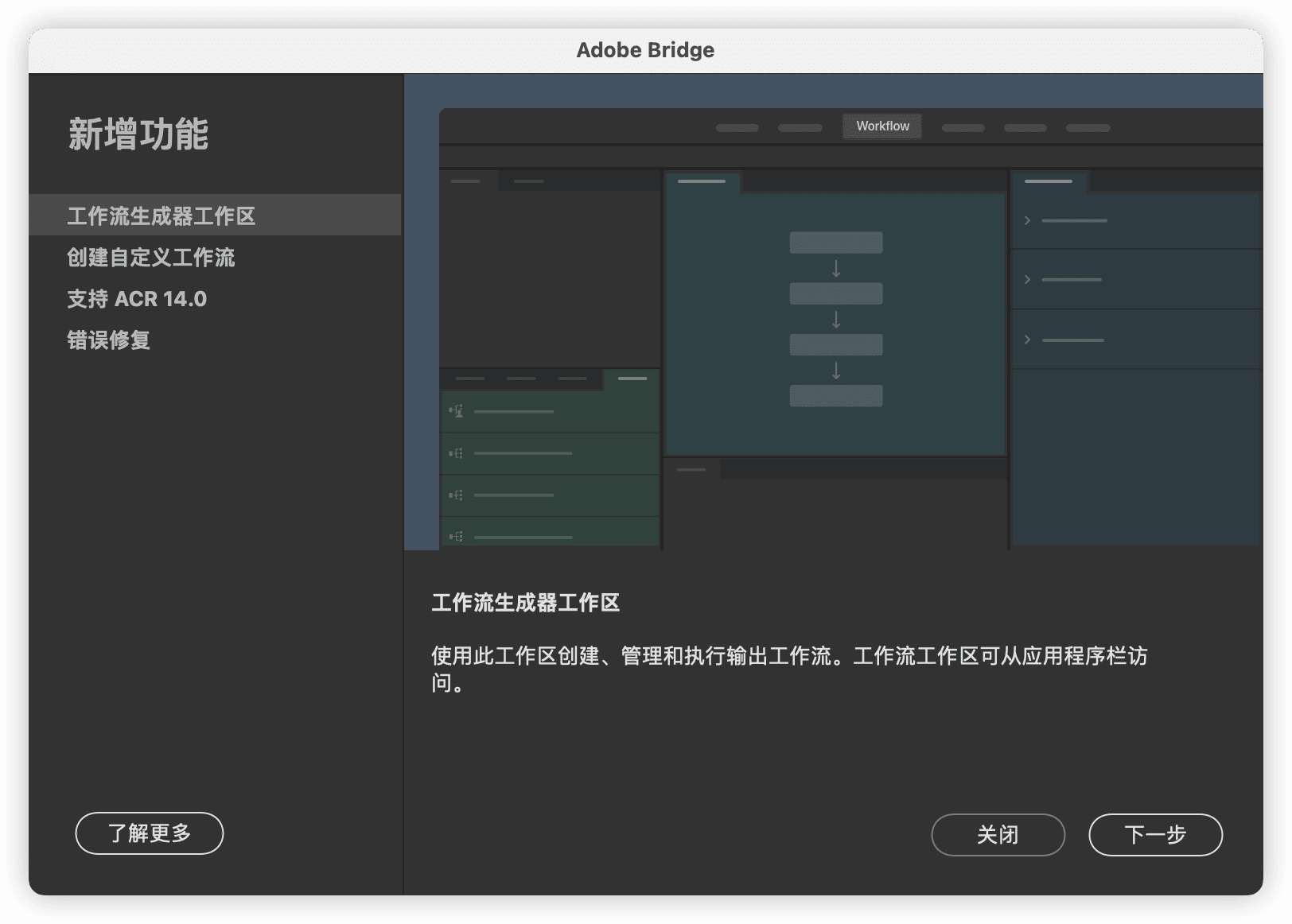
Bridge 2023 年 9 月版(版本 14.0)的新增功能和增强功能。
多个窗口
使用 Adobe Bridge 14.0 版本,您现在可以打开 Bridge 的多个窗口。了解使用此功能在每个 Bridge 窗口中管理多个内容面板的强大功能。
您可以按照给定的任一方法操作,打开一个新窗口:
选择文件 > 新建窗口
使用键盘快捷键“Ctrl+N”(Windows) 或“CMD+N”(Mac)
对于每个新的 Bridge 窗口,您都会看到应用程序标题中添加了一个辅助标签。此标签允许您区分主 Bridge 窗口和辅助 Bridge 窗口。
按照以下步骤操作以启动新的辅助窗口:
选择文件 > 新建窗口
此时屏幕上将出现一个新的辅助窗口对话框,然后选择确定了解在 Bridge 中启动辅助窗口时出现的“辅助窗口”对话框。 注意:
选中不再显示复选框,以避免重复出现辅助窗口对话框提示。
辅助窗口将具有“固定”/“不可停放”面板配置,可防止任何面板取消停放。
此时屏幕上将启动一个新的辅助窗口。它能够支持多个内容面板,并且您可以轻松地在窗口中重新排列这些面板。
注意:
使用已取消停放/浮动面板触发辅助窗口功能将显示一条消息,通知已取消停放/浮动面板将停放在新的“辅助窗口”实例中。 在工作区明确保存在此配置中之前,此操作不会自动保存带有已停放面板的工作区。
在辅助窗口中切换/重置工作区:如果工作区包含任何已取消停放的面板,则这些面板将停放在内容面板旁边。
自定义键盘快捷键
现在,您可以轻松自定义键盘快捷键以满足您的特定需求。此外,您还可以从适用于世界各地不同地区的一系列预定义选项中选择键盘布局。
您可以按照给定的任一步骤操作,启动“键盘快捷键”面板:
选择编辑菜单 > 键盘快捷键
您甚至可以使用默认快捷键 Ctrl+Alt+Shift+K 来启动键盘快捷键面板
注意:
所有菜单选项均显示出来,以通过自定义键盘快捷键进行自定义,例如,“无标签”、“排序”选项、“重置为已保存的布局”等。
对键盘快捷键使用颜色编码
颜色编码有助于识别应用程序快捷键和面板快捷键:
带紫色阴影的键是应用程序范围的快捷键。
带绿色阴影的键是面板特定的快捷键。
紫色和绿色的键表示已分配给具有现有应用程序命令的键的面板命令。
无论面板是否具有焦点,应用程序快捷键都能正常工作(有时存在例外情况),而面板快捷键仅在面板处于焦点状态时才起作用。
当“面板”快捷键的已分配快捷键与“应用程序”快捷键相同时,如果该面板处于焦点状态,则应用程序快捷键不起作用。
注意:
您可以轻松地在按搜索条件筛选的“命令”列表中搜索命令。
可以使用 Adobe Bridge 的“键盘快捷键”面板,轻松地为特定命令创建新的键盘快捷键。
压缩 (Zip)/解压缩 (Unzip)
了解 Adobe Bridge 中的压缩 (Zip) 和解压缩 (Unzip) 功能。启用此功能后,您可以轻松:
使用压缩 (Zip) 按钮压缩多个文件
使用解压缩 (Unzip) 按钮将文件从压缩文件夹解压缩到所需位置。
如何压缩 (Zip) 文件
您可以按照给定的任一步骤操作,完成压缩工作流程:
选择要压缩的所需文件 > 右键单击 > 选择压缩 (Zip)
选择要压缩的所需文件 > 选择文件菜单 > 选择压缩 (Zip)
如何解压缩 (Unzip) 文件
您可以按照给定的任一步骤操作,完成解压缩工作流程:
选择压缩的文件夹 > 右键单击 > 选择解压缩 (Unzip)
选择压缩的文件夹 > 选择文件菜单 > 选择解压缩 (Unzip)
如何更改压缩/解压缩工作流程的配置
选择编辑菜单 > 首选项
选择常规
在 Zip 和 Unzip 部分中,您可以选择系统上的默认位置来存储解压缩或压缩文件。在常规首选项中修改“压缩”和“解压缩”设置。
选择确定
放置在 Adobe Substance 3D Stager 中
使用最新版本的 Bridge,您可以轻松地将资源文件从 Adobe Bridge 传输到 Adobe Substance 3D Stager。这种跨应用程序的工作流程将确保资源的顺利过渡,用户可以进一步利用这些资源,通过智能工具构建逼真的场景,并将 3D 效果引入 Adobe Substance 3D Stager 中的创意工作流程中。
您可以按照给定的任一步骤操作,将文件置入 Adobe Substance 3D Stager
:
右键单击受支持的文件 > 选择置入 > 在 Adobe Substance 3D Stager 中
右键单击受支持的文件 > 选择文件菜单 > 置入 > 在 Adobe Substance 3D Stager 中
详细了解如何在 Adobe Bridge 中将文件置入另一应用程序中 。
其他增强功能
在全屏视图中切换题注
现在,您可以在全屏模式下使用键盘快捷键“C”切换题注(文件名、标签和评级)的可见性。
注意:
您可以使用“自定义键盘快捷键”功能轻松自定义此默认快捷键。
导出现在支持 .jpg 文件扩展名
现在,您可以选择以 .jpg/.jpe
还没有人赞赏,快来当第一个赞赏的人吧!
- 2¥
- 5¥
- 10¥
- 20¥
- 50¥
声明:本文为原创文章,版权归影视从业者资源网所有,欢迎分享本文,转载请保留出处!
你可能也喜欢
- ♥ 中文版KeyShot11 Pro for Mac(3D渲染和动画制作)V11.3.0破解版11/03
- ♥ 激活版iZotope Neutron 4 for Mac(智能音频混音插件包) v4.2.011/07
- ♥ Adobe 2020 Mac软件注册器Adobe Zii 5.2.106/10
- ♥ Adobe Creative Cloud Desktop Mac支持M1+Intel(adobe桌面应用程序)V5.5.0.61701/18
- ♥ AE/PR插件Mac版Boris FX Mocha Pro 2022.5 v9.5.5汉化版 平面跟踪摄像机反求插件12/14
- ♥ Adobe Illustrator 2024 for Mac(Ai2024mac版)V28.0激活完整版支持M芯片intel10/15